
Hacer una usb booteable con cmd y DiskPart de forma rápida y sencilla sin tener la necesidad de descargar ningún programa, te mostramos este corto y optimo tutorial con el que puedes lograr hacer una memoria booteable con cmd en cuestión de minutos sin tomarte tiempo descargando software.
Este método se utiliza en las distribuciones de Windows XP, Windows Vista, Windows 7, Windows 8 y Windows 10 que es donde se encuentra el Command Prompt conocido como símbolo de sistema o cmd, pero se puede bootear cualquier sistema operativo en la memoria usb como puede ser linux, mac o android con este tutorial, solo que este se ejecuta desde Windows sin importar el sistema que vallas a colocar en la memoria usb.
Aclarado esto continuamos con la creación del pendrive booteable con cmd.
Indice
Requisitos para hacer una usb booteable con cmd:
Antes de comenzar deber tener los siguientes requerimientos:
- Tener un CD, DVD o imagen .ISO del sistema operativo que necesitas bootear.
- Tener permisos para ejecutar comandos en el símbolo de sistema o cmd.
- Si vas a utilizar una imagen .ISO debes tener winrar como mínimo para poder extraer los archivos necesario del S.O que vas a instalar.
Crear usb booteable cmd
En este tutorial aprenderás como bootear usb cmd o símbolo de sistema en Windows y el comando DiskPart. Realizar los siguientes pasos de forma secuencial para evitar errores:
1.- Insertar la memoria usb en el PC.
2.- Buscar la aplicación símbolo de sistema en el menú de inicio y escribir «símbolo de sistema» o «cmd» (Command Prompt) darle clic derecho y seleccionar «ejecutar como administrador»:

2.1.- También puedes presionar las teclas Windows + R para que aparezca la ventana de ejecutar. Escribir cmd y presionar aceptar o la tecla enter:

3.- Escribir el comando «diskpart» y presionar enter para acceder al manejador de particiones:

4.- Escribir el comando «lisk disk» para mostrar los dispositivos de almacenamiento, debes verificar que la memoria usb aparezca en la lista:
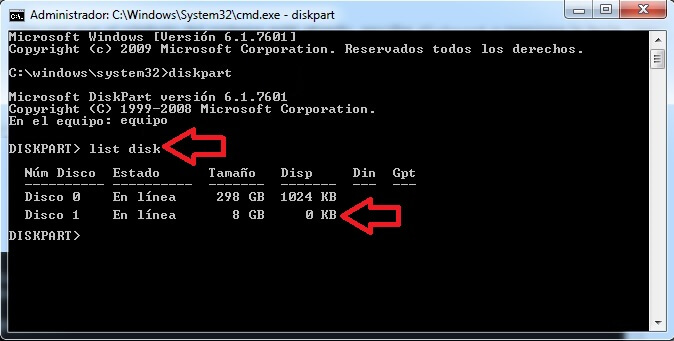
4.1.- En esta lista la memoria usb es el Disco 1 de 8GB, la otra Disco 0 es el disco duro, si tu tienes más discos duros todos aparecerán en la lista y memorias usb también, por eso se recomienda solo tener la memoria usb que se va a bootear para que no existan confusiones.
5.- Luego de estar seguro escribir el comando «select disk seguido del numero de Disco» y presionar enter. En mi caso es «select disk 1» para seleccionar el dispositivo usb a bootear:

6.- Ahora escribir el comando «clean» y presionar enter. Para formatear la memoria y dejarla libre, RECUERDA HACER UÑN BACKUP DE TUS ARCHIVOS EN LA MEMORIA ANTES DE ESTE CONTINUAR:

7.- Seguido de esto teclear el comando «create partition primary» y presionar enter. Para que se escriba en la memoria flash la partición primaria:

8.- En este punto escribir el comando «active» y presionar enter. Para activar la partición que acabamos de crear:

9.- Seguido de esto escribir «fs=fat32 quick» y presionar enter. Para formatear la memoria:
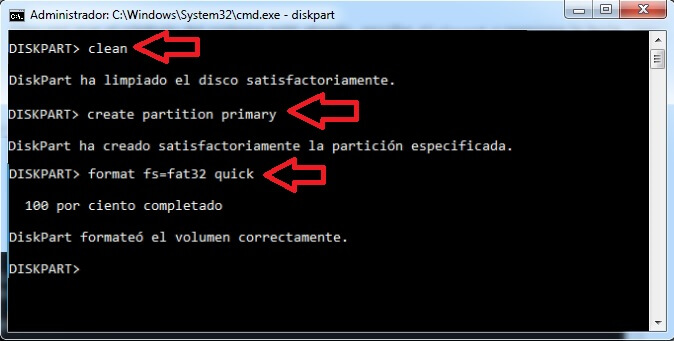
10.- Ya solo basta escribir el comando «assign«. Para asignar una nueva letra a la memoria y puedas verla en el PC:
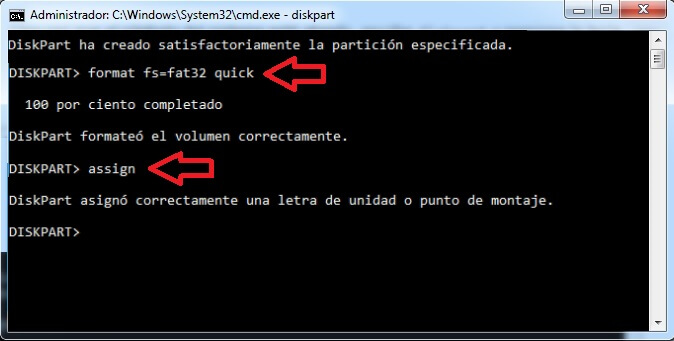
11.- Terminado este proceso debes escribir «exit» y presionar enter para cerrar la ventana del cmd.
Instalar sistema operativo en usb de arranque con cmd
Culminados estos pasos en la ventana cmd ahora debes copiar dentro de la memoria usb los archivos del sistema operativo que desees instalar. Si no sabes aplica estos pasos:
- Abrir el CD, DVD o la imagen .ISO esta puedes extraerla con el programa winrar.
- Copiar todos esos archivos que se encuentran dentro del CD, DVD o imagen .ISO y pegarlos todos dentro de la usb booteable que creaste.
- Luego de copiar puedes verificar retirando la memoria del PC y luego insertarla nuevamente para verificar si se copio todo de forma correcta como tambien cambiara el icono de la memoria por uno de instalación de sistema operativo. Por ultimo corroborar que este dentro el archivo boot.
- Memoria usb booteable con cmd lista para instalar.
Recuerda que solo con estos pequeños pasos puede hacer usb booteable cmd ya sea en Windows XP, Windows Vista, Windows 7, Windows 8 y Windows 10 sin necesidad de descargar ningún programa de forma fácil y rápida sin necesidad de tener conocimientos de programación ni ser un usuario tan avanzado.
Este tutorial aplica para hacer memoria booteable cmd ya sea para instalar un sistema operativo como para reparar un sistema o cualquier proceso que necesites realizar con una usb de arranque. Al terminar los 11 pasos en la cmd ya la memoria se hace booteable para su uso al encender el PC.
Si te gustó puedes compartir para que todos aprendan a realizar estos sencillos pero importantes pasos fáciles y gratis sobre como bootear una usb con cmd.



