
Arrancar un USB booteable en VirtualBox aquí te mostramos como hacerlo en Windows o en Linux, es muy fácil solo tienes que seguir esta guía tutorial para que hemos realizado especialmente para ti.
VirtualBox es uno de los software mas utilizados para crear maquinas virtuales, las cuales estamos acostumbrados ya a montarlas con imágenes ISO de los sistemas operativos. Pero también es posible utilizar un pendrive booteable con el sistema operativo para ser instalado en la maquina virtual o simplemente para probarlo como es en el caso de Linux y su versión live.
Indice
USB booteable en VirtualBox
Aquí te vamos a indicar los pasos a seguir para guiarte en el proceso de arrancar la maquina virtual desde un USB booteable tanto Windows como en Linux el tutorial mas completo de Internet.
Antes de comenzar deber tener los siguientes requerimientos:
- Tener el USB booteable listo, si no sabes como hacerlo pueder ver nuestro tutorial de crear Usb booteable en windows o Usb booteable desde linux.
- Tener permisos de administrador de sistema para ejecutar comandos.
Pasos a seguir en Windows:
Abrir la ventana Ejecutar
Presionamos las teclas Windows + R y se abre la venta ejecutar, en ella vamos a escribir el comando diskmgmt.msc y presionamos Enter o dar Clic en Aceptar.
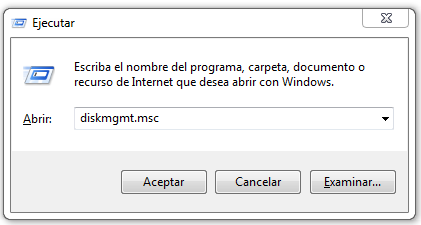
Administrador de discos
Luego se abrir la ventana de administrador de discos para que podamos ver el numero de disco en el que se encuentra conectado nuestro USB booteable. En este ejemplo es el disco 1.

Abrir el símbolo del sistema o CMD
Buscamos en la barra de tareas el símbolo de sistema y luego presionamos clic derecho y Ejecutar como administrador

Buscar directorio de VirtualBox
Ahora nos dirigimos al directorio donde tenemos instalado el sofware VirtualBox y en la ventana de símbolo del sistema escribimos cd dejamos un espacio y pegamos la dirección de la carpeta dentro del simbolo de sistema presionando clic derecho y luego la tecla Enter para movernos al directorio donde se encuentra VirtualBox y quedara de la siguiente forma:


Ejecutar comando para crear la USB booteable para VirtualBox
Estando en el simbolo de sistema vamos ejecutar el siguiente comando reemplazando la ultima # por el numero de nuestro disco que vimos en el administrador de discos: VBoxManage internalcommands createrawvmdk -filename C:\usb.vmdk -rawdisk \\.\PhysicalDrive#
En el ejemplo el disco que vamos a utilizar es el numero 1 asi que el comando se ejecuta asi: VBoxManage internalcommands createrawvmdk -filename C:\usb.vmdk -rawdisk \\.\PhysicalDrive1
Y presionamos Enter para ejecutar y al terminar nos aparece el mensaje de que finalizo satisfactoriamente.
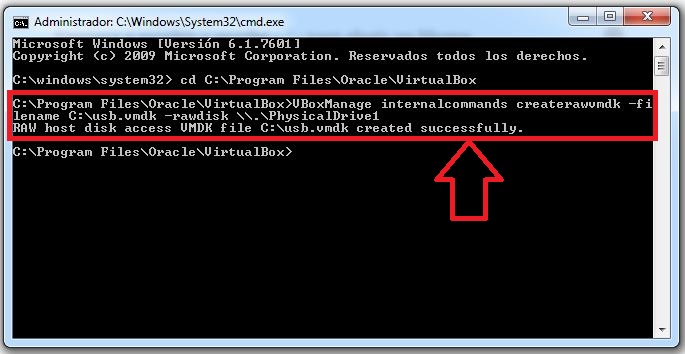
Ahora si nos vamos al disco C veremos el archivo que se creo con extensión .vmdk

Bootear usb en VirtualBox
Ya con esto ejecutamos VirtualBox presionando clic derecho y la opcion Ejecutar como administrador y creamos la maquina virtual como normalmente lo haríamos solo que en el paso de seleccionar unidad de disco duro debemos seleccionar la opcion «Usar un archivo de disco duro virtual existente» y luego en el boton de la derecha dar clic y seleccionar este archivo que hemos creado .vmdk en la ruta del disco C y presionamos crear para que pueda ejecutar el usb booteable dentro de la maquina virtual al momento de iniciarla:

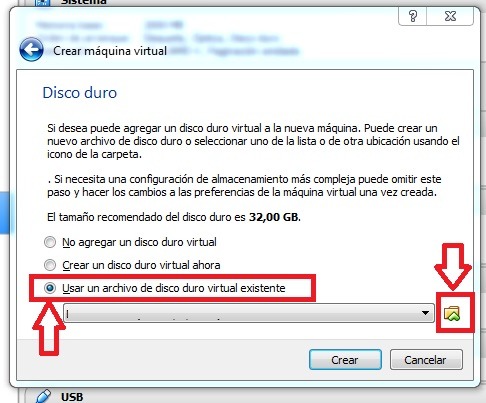

Y listo ya con esto al iniciar la maquina virtual se ejecutara el USB Booteable sin problemas y arrancara el booteo como normalmente lo hace con un .ISO y recuerda nunca retirar el USB para que todo funcione correctamente.
Pasos a seguir en Linux:
Abrir la terminal de comandos
Abrir la terminal de comando y ejecutar:
sudo fdisk -l
Con esto nos mostrara donde esta el punto de montaje de nuestro USB Booteable para así saber cual es.
Ejecutar comando para crear la USB booteable para VirtualBox
En la misma venta pegamos el siguiente comando:
sudo VBoxManage internalcommands createrawvmdk -filename usb.vmdk -rawdisk /dev/sdc1
y recuerda cambiar dev/sdc1 por el punto de montaje que te aparecio en el paso anterior y luego ejecutar el comando para crear el archivo .vmdk
Bootear usb en VirtualBox
Ya con esto solo resta abrir VirtualBox y crear la maquina virtual y seleccionar en Disco duro la opcion que dice «Usar un archivo de disco duro virtual existente», presionar el boton de buscar y seleccionar el archivo .vmdk que creamos en el paso anterior:
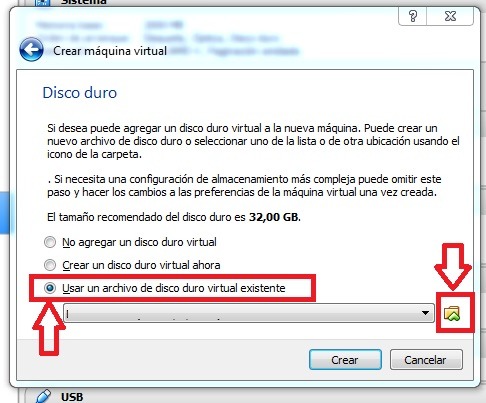
Luego al momento de ejecutar la maquina virtual esta arrancara por el usb booteable sin problemas.
Ventajas
Con esto se puede ejecutar o instalar un sistema operativo en la maquina virtual de VirtualBox desde un usb booteable sin necesidad de tener una imagen ISO disponible, lo cual es muy útil si no cuentas con una siempre puedes utilizar tu pendrive.
Esta es la ventaja mas importante ya que todos siempre tenemos pendrive antes que archivos .ISO y si por casualidad lo llegases a necesitar este articulo te enseña como hacerlo correctamente siguiendo los pasos al pie de la letra. Puedes guardarlo y compartirlo por si otros les hace falta también.
